Admins can follow these steps to transition from a multi-user subscription to a single-user subscription.
Transition to a named user subscription
Steps to transition to your named user subscription.
The following shows you how to transition from a multi-user subscription to a single-user (named user) subscription.
Add users. See Add users in Autodesk Account.
Assign users to your subscription. See Assign users to products.
Update your license type to a named user subscription. See Use the Autodesk licensing support tool to update all desktop devices.
Inform your users about the new sign-in process. See Run your software.
While it's not required to get up and running on your new named user subscription, you should decommission your license servers to ensure users cannot continue to access network licenses. See Uninstall the network license manager on Windows.
The following video contains more information about how to transition to named user and eligibility requirements.
Instruct users to update their own desktop device
Your users can switch the license type to single-user (named user) for products installed on their devices. Share these steps with your users to change the license type of already-installed products.
2020 and later releases
The following explains how to reset your license type using the License Manager. If your trial license has expired, click Already Have A License at the bottom of the Expired Trial window.
Start your software.
In the title bar, click your account > Manage License.
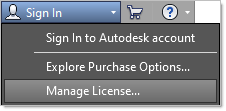
Note: If you don’t see your account in the title bar, click Help > About > Manage License.
- In the License Manager window, select Manage License Type. The Let’s Get Started screen appears.
- Select single-user.
If the Let's Get Started window doesn't display or your software doesn't open see Autodesk Licensing Installer Helper tool guide.
2017, 2018, and 2019 releases
In the title bar, click your account > Manage License.
Select Manage Licenses.
In the License Manager window, select Change License Type. The Let’s Get Started screen displays.
If the Let's Get Started window displays, select single-user.
If the Let's Get Started window doesn't display or your software doesn't open see How to change or reset a license for Autodesk software for Autodesk 2019, 2018, and 2017 releases.
Use the Autodesk licensing support tool to update all desktop devices
Admins update all devices for all users with the automated tool that changes the license type for 2017 and newer products. To run the tool, users must be able to connect to your organization’s network. There are three ways to update the license:
List licensed products: Displays a list of licensed products installed on a desktop including the product key and version. For example, the product key and version for AutoCAD 2020 is 001L1_2020.0.0.F.
Global license reset: Changes the license type for all products installed on a system to a named user subscription.
Per-product reset: Changes the license type for a product based on the product key to a named user subscription.
This tool can be used on Windows, Mac, and Linux and can be executed manually on each computer or rolled out through a software deployment tool such as Microsoft System Center.
2017 and later releases (2020 and later for Maya, MotionBuilder, and Mudbox)
Users can continue using their products while the tool is running but will need to restart their products and sign in when the update is complete.
The Autodesk Desktop Licensing Service needs to be installed and running to use the Autodesk Licensing Support Tool. The use of this tool is governed by the Autodesk Terms of Use.
- Download and extract the Autodesk licensing self-support tool (AdskLicensingSupportTool.exe) here: Licensing Support Tool.
- Open a command prompt or terminal window and do the following depending on your operating system.
Windows
- Press Windows+R to open the Run window.
- Type cmd and press Ctrl+Shift+Enter to open the command prompt as an administrator.
- Navigate to the support tool directory, for example, cd c:\Autodesk\Scripts
macOS
- Press Command+Space to open the search bar.
- Type Terminal. When the Terminal.app displays, press Enter.
- Enter cd ~/Downloads/AdskLicensingSupportTool
Linux
- Open a terminal window, and navigate to the support tool directory, for example, cd ~/Downloads/AdskLicensingSupportTool
- Run the tool and check the version
Windows
- AdskLicensingSupportTool.exe -v
macOS
- sudo ./AdskLicensingSupportTool.app/Contents/MacOS/AdskLicensingSupportTool -v
Linux
- sudo ./AdskLicensingSupportTool -v
- Reset the licensing method. All examples below are for Windows, however, the switches are the same for all platforms.
- To list installed Autodesk products that are registered with Autodesk desktop licensing, enter AdskLicensingSupportTool.exe -i
- To change the licensing method to named-user for a product, enter AdskLicensingSupportTool.exe -r product_key:USER The product_key can be a single product key, a comma-separated list of product keys, or the keyword ALL. For product keys, see Look Up Product Keys. At least one product key, or the keyword ALL, must be specified. Note: If the license method (USER) is not specified, NONE will be used. For older products, NONE opens the "Let's Get Started" window when you start the product.
- To set all products to the USER licensing method, enter AdskLicensingSupportTool -r ALL:USER
- To set product key 829N1 (Revit 2022) to the USER licensing method, enter AdskLicensingSupportTool -r 829N1:USER
- To set product keys 128L1, 426I1, and 829L1 to the USER licensing method, enter AdskLicensingSupportTool -r 128L1,426I1,829L1:USER
- To set all products to the USER licensing method, enter AdskLicensingSupportTool -r ALL:USER
- To clear the licensing method for all products, enter AdskLicensingSupportTool -r ALL
- To clear the licensing method for product key 128L1 (set to None), enter AdskLicensingSupportTool -r 128L1
- To clear the licensing method (set to None) for product keys 128L1, 426I1, and 829L1, enter AdskLicensingSupportTool -r 128L1,426I1,829L1
- (optional) To ensure that users are able to sign in, check that required licensing services can be accessed.
- AdskLicensingSupportTool -u See Which URLs/protocols need to be allowed for Autodesk subscription licensing for more about proxy and firewall settings.
When you reset the licensing method for single or multiple products, the tool checks for the product key. If it's not found, you see a Product key is invalid or not registered message, but other products specified are successfully changed. The tool does not reset Autodesk beta products.
Need help?
Tell us about your issue and find the best support option.